¿Cómo ocultar un chat en Whatsapp Plus?

Actualizado al 07/03/2024
Si querés ocultar algún chat en Whatsapp Plus, tenés que:
- Seleccionar la conversación que desees ocultar manteniéndola presionada. Recordá que tienen que haber hablado previamente para poder hacerlo.
- Hacer click en los tres puntos que están en la esquina superior derecha
- Presionar el botón ¨Ocultar Chat¨.
- Introducí tu huella, patrón o PIN según corresponda.
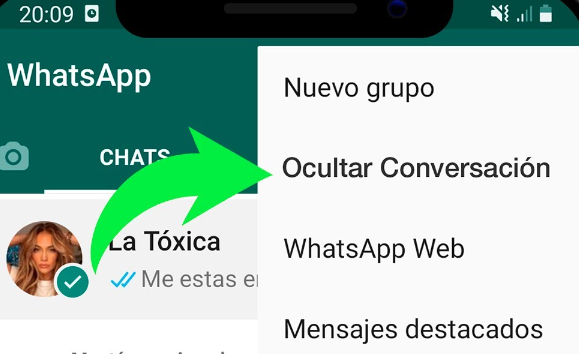
¿Puedo ocultar chats desde Whatsapp Plus web?
Para ocultar chats desde Whatsapp Plus web vas a tener que instalar la extensión de WA Plus en Chrome y luego:
- Iniciar sesión en Whatsapp web normal y hacer click en WA Plus.
- Seleccionar ¨Habilitar la pantalla de bloqueo¨.
- Luego, seleccionar ¨Establecer contraseña¨.
- Creá una clave.
- A continuación, vas a ver un candado al lado de la pestaña de Estados. Cuando dejes de usar la computadora, hacé click allí.
¿Cómo Desocultar un chat en Whatsapp Plus?
Ahora bien, si querés desocultar un chat, el procedimiento es sencillo y básicamente igual a como explicamos al principio:
- Entrás a la palabra ¨Whatsapp¨ donde están los chats ocultos.
- Introducí la clave para desbloquear.
- Presioná el chat que quieras volver a tener en la pantalla principal por unos segundos.
- Hacé click en el ícono del ojo que te aparecerá en la parte superior.
- Introducí de nuevo la contraseña y eso es todo.
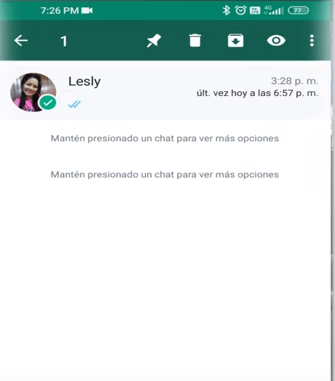
¿Cómo ocultar un chat en Whatsapp Plus sin archivarlo?
La forma de ocultar chat en Whatsapp Plus es diferente a la de Whatsapp original, ya que este último los archiva, pero sigue siendo fácil acceder a ellos. En cambio, con Whatsapp Plus las conversaciones quedan protegidas con la clave.
¿Cómo ocultar chats archivados en Whatsapp Plus?
Si tenés chats archivados desde Whatsapp, con Whatsapp Plus vas a poder seleccionarlos para ocultarlos y que sea más difícil acceder a ellos.
¿Cómo cambiar la clave de chats ocultos?
- Ingresá a los chats ocultos
- Seleccioná el símbolo de la llave que está en la parte superior.
- Allí te aparecerán las tres opciones: PIN, patrón y huella dactilar.
- Elegí el que quieras cambiar y listo.
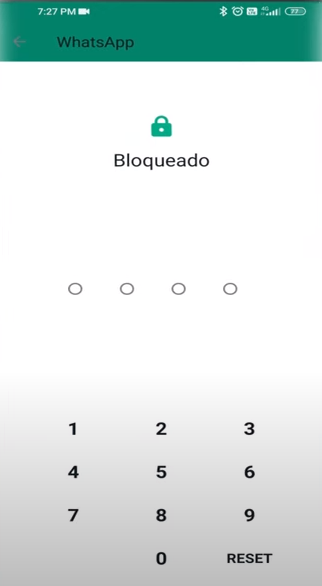
Otra opción para cambiar la clave de chats ocultos en Whatsapp Plus es siguiendo éstos pasos:
- Abrí WhatsApp Plus en tu dispositivo móvil.
- En la pantalla principal de la aplicación, tocá el ícono de "tres puntos" en la esquina superior derecha y seleccioná "Configuración".
- Seleccioná "Cuenta" y luego "Privacidad".
- Desplazate hacia abajo y selecciona "Chats Ocultos".
- Ingresa la contraseña actual para desbloquear los chats ocultos.
- Una vez desbloqueados los chats ocultos, toca el ícono de tres puntos en la esquina superior derecha y selecciona "Cambiar contraseña".
- Ingresa la nueva contraseña dos veces y toca "Listo" para guardar los cambios.
Es importante recordar la nueva contraseña que establezcas para los chats ocultos, ya que no podrás acceder a ellos sin ella. Además, asegúrate de que sea una contraseña segura y que no la compartas con nadie.
Tal vez te interese
¿Cómo se ven los mensajes ocultos?
Para ver los mensajes ocultos, tenés que hacer click en la palabra ¨Whatsapp¨ que está en la esquina superior izquierda e introducir la clave que hayas puesto.
¿Cómo ocultar un contacto en Whatsapp Plus?
Además de ocultar chats, también tenés la posibilidad de ocultar contactos. Para hacerlo, ingresá a la foto de perfil de la persona y te aparecerán varias opciones. A continuación, hacé click en ¨Ocultar nombre de contacto¨.
¿Cómo ver los contactos ocultos?
Los contactos ocultos permanecerán al final de la pantalla principal de conversaciones.
¿Cómo quitar el "oculto" a un contacto?
En caso de que quieras que un contacto deje de estar oculto, solo tenés que desactivar la opción siguiendo los mismos pasos que te enseñamos arriba.
-
No me deja buscar los chat ocultos como hago
Deja una respuesta

Eselente